Chapter 1: Through-The-Web¶
Getting Started with Content Types¶
If you don’t know what a content type is, don’t worry! Sit back, relax, and do the tutorial! I’ll save the mumbo jumbo definitions for another day. In this first part, we will make a Todo list without touching any code. It won’t be fancy, but it will give you a good idea of how things work in Plone.
The way Plone handles content is a little different than your average relational database driven framework, so if you don’t understand something right away, sit back, relax, and finish the tutorial.
Generally speaking, content-types are just that: types of content. By default, in Plone you get the News Item content-type, the Event content-type and so on. So if you add a content item that is of Event type, you are using the Event content-type. In our case, we will create a new content-type that will represent a Todo Item.
Create a New Content Type¶
First we need to create a new content type to represent an item on our Todo list. This will be a type with one field, that which needs to be done.
Navigate to site setup as shown below, or just enter http://localhost:8080/Plone/@@overview-controlpanel in your browser. This is where you can configure Plone for happy fun time.
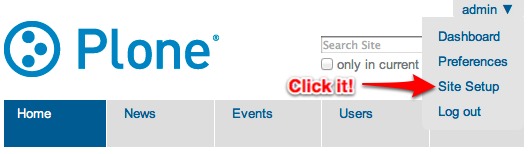
Now comes the fun part. We want to create our own type Through-The-Web aka. TTW. This type will be a Todo Item. Let’s click Dexterity Content Types (or go directly to http://localhost:8080/Plone/@@dexterity-types).
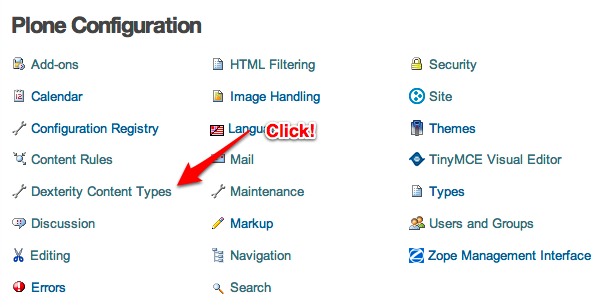
Create a Todo List Item by clicking Add New Content Type.
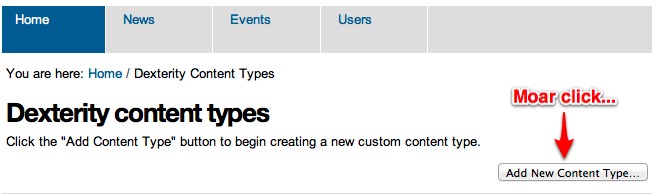
Fill in the fields as seen below and then click Add.
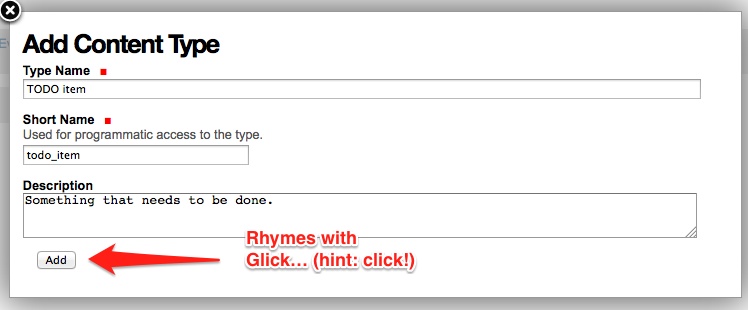
Now you will see that there is a new type to play with. There are two important things we need to do here: we need to adjust some behaviors, and add some fields. Let’s look at behaviors first.
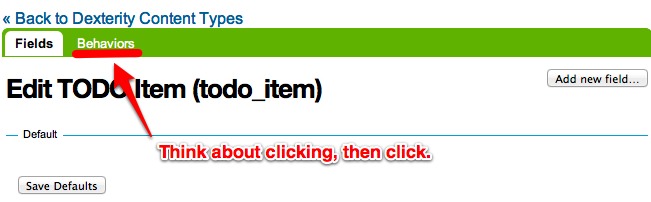
By default, all Plone content-types have Dublin Core metadata enabled (you may know it as title and description. We don’t need this for our über simple Todo list item. Uncheck Dublin Core metadata and then click Save.
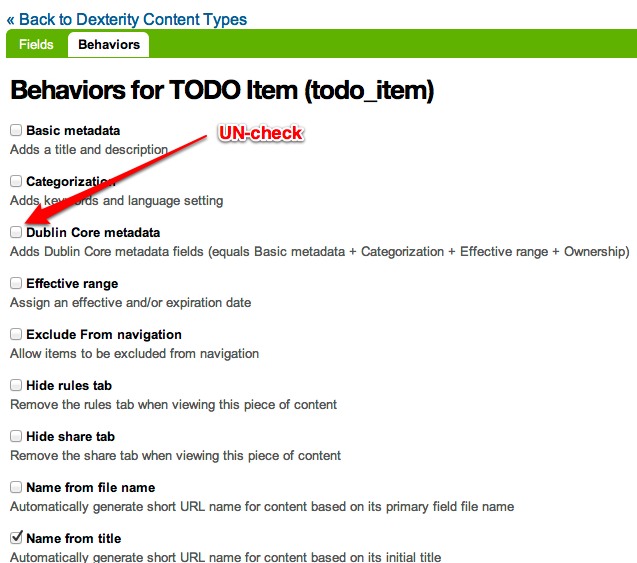
Next we need to add some fields. Because this type is so simple, we will add just one field, but feel free to go CRAZY. Start by going back to the Fields tab and clicking Add new field....
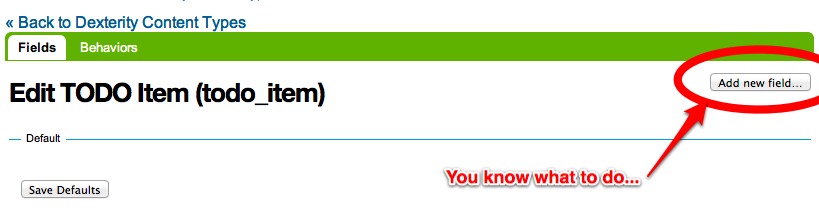
Add a field called Todo, or anything else you want. But! Note that it’s very important that the Short Name field value is title. By using this key short name, we make sure that all Todo Items are searchable from smart search. Update the field as seen below and click Add.
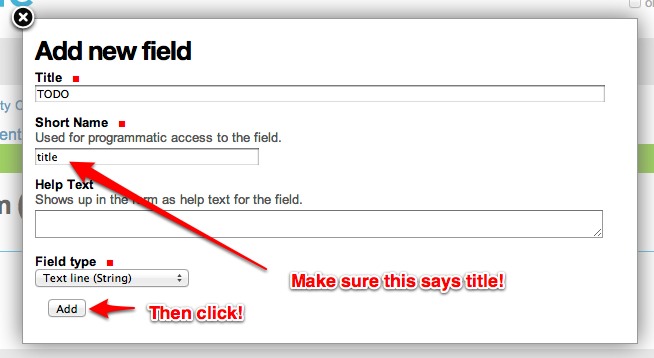
You will see that a new field has been added to your content type. If you are feeling adventuresome, click on the settings tab next to the field to set other properties, or just see what’s available.
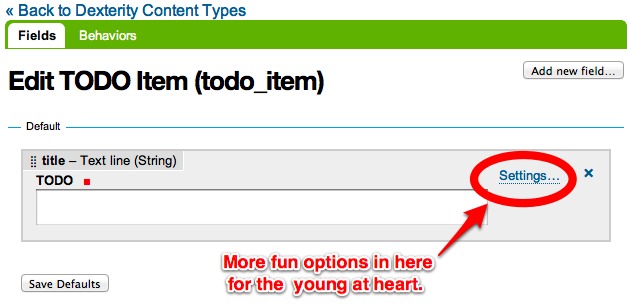
Trying out the Todo Item content-type¶
Now it’s time to reap the rewards of all of your effort. Let’s put all of our Todo Items in one particular folder so that we can have collections of items throughout the site. For this tutorial, we will be putting everything in the root of the site so it’s easy to debug.
From the root, add a new folder called TODO list.
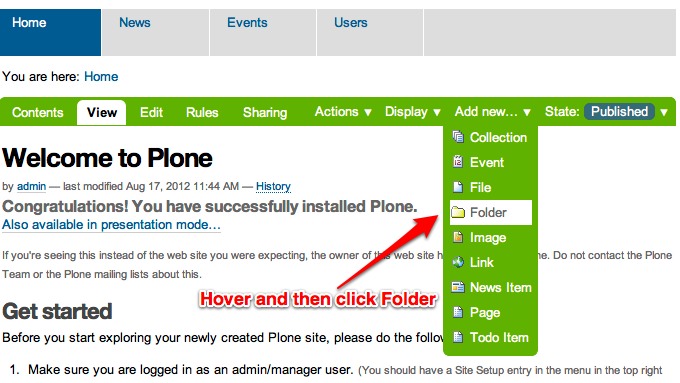
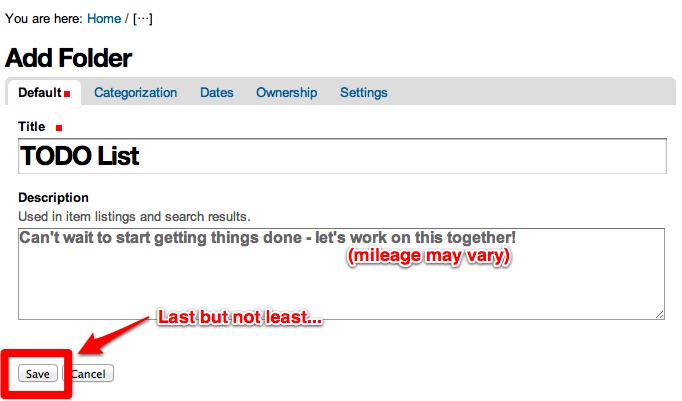
Add a new Todo Item to the new Todo folder.
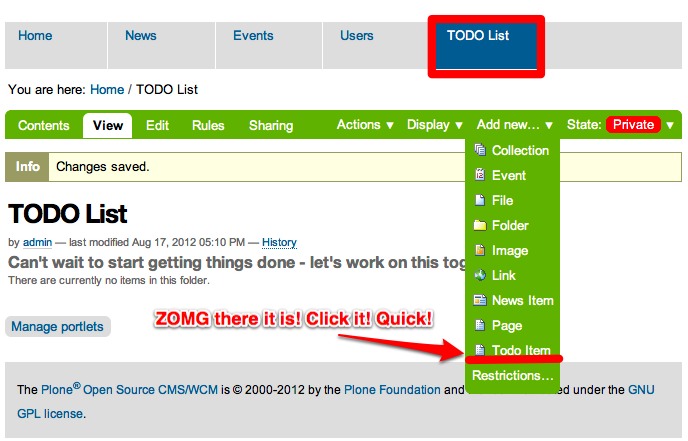
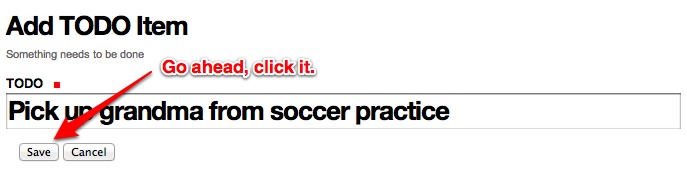
Celebrate!
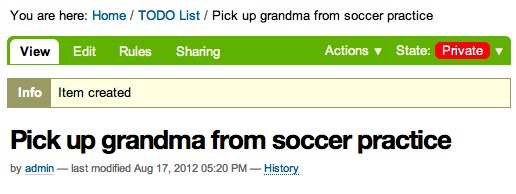
You may be wondering about earlier, when we asked you to make sure that the short name for the Todo Item was called title. The time has come to let you in on a little secret. Calling the short name either title or description will automatically add that text to the livesearch menu. WHAT?!? I know! When life gives you lemonade, spike it with vodka and enjoy liberally! You can now search for your Todo Items in Live Search.
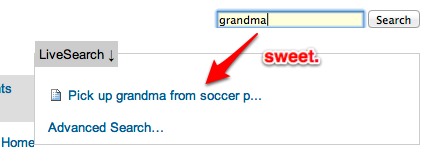
But wait a minute... This todo item is marked private, and that doesn’t really make sense. It’s a good thing Plone has an easy solution for that. In the next section, we will go over the basics of that magical, mystical word: workflow.
Getting Started with Workflows¶
So what is a workflow? It is a mechanism to control the flow of a content item through various states in time. Most commonly, and by default in Plone, you deal with a publication workflow. For example: A writer writes up a News Item and submits it for review. Then the in-house reviewing team goes through the text and publishes the News Item so it is public for the entire world to see.
The Todo Item we added in the last section is marked as private because by default all new Plone content items are assigned a workflow called simple_publication_workflow. I know what you are thinking: simple publication whodie whatie grble gobble??!?! Just like before, let’s bypass trying to explain what that means and just fix it. Relax, enjoy, and finish the tutorial!
Todo Items really have 2 states that we are interested in: open and complete. Let’s make that happen.
Head over to the ZMI at http://localhost:8080/Plone/manage_main.
In the ZMI, open the portal_workflow tool.
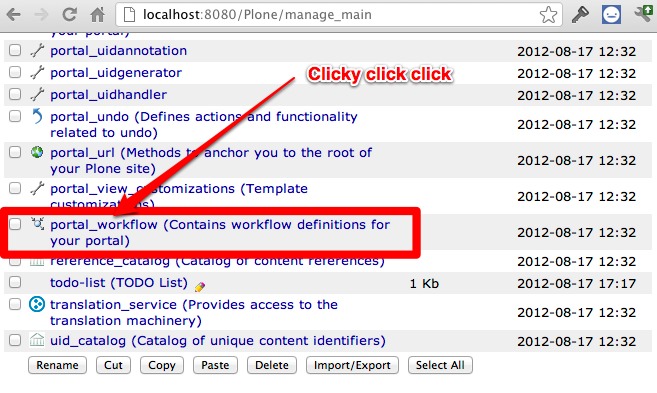
On this page, we see all content-types in our portal mapped to a workflow. Our new type, Todo Item, is mapped to (Default). You can see right below that the default is Simple Publication Workflow. This is just too complex for our little Todo Item.

So let’s create a new one that suites our needs perfectly! Click the contents tab at the top of the page to get a listing of all the available workflows.
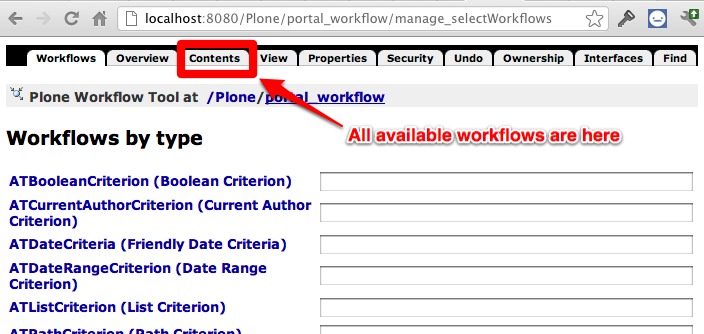
You can poke around here all you like, but the details of each one of these workflows are better left to another tutorial. When in doubt, you can always come back to these workflows to see examples of how things can be done. Onwards and upwards!
Let’s create a new workflow for our Todo Items and call it todo_item_workflow. We will make a new workflow by copying and customising one of the workflows that are already there. Duplicate the one_state_workflow.
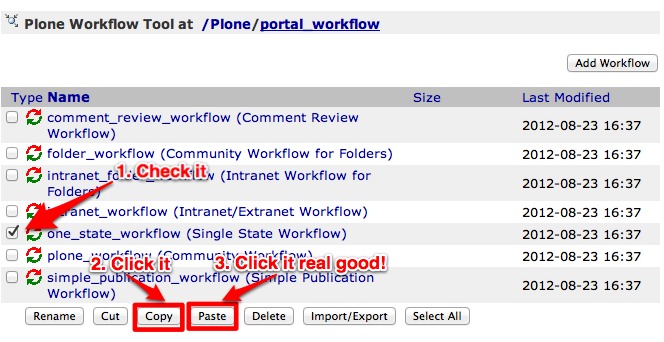
Rename the copied workflow to todo_item_workflow.
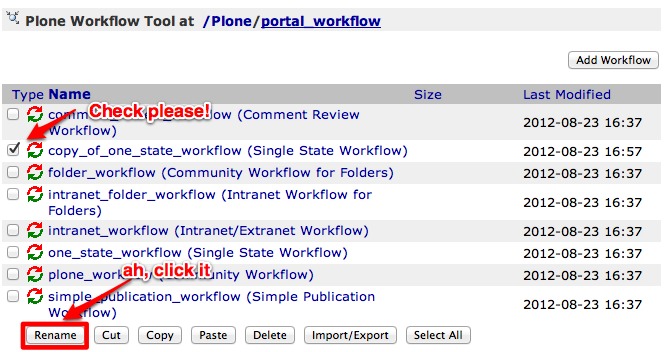

You will be spit back out to the workflow contents page. Click the workflow to start editing.
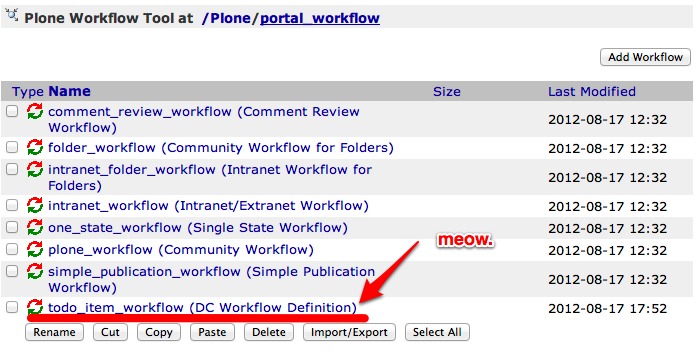
Let’s update the name of the workflow so we don’t double take later on.
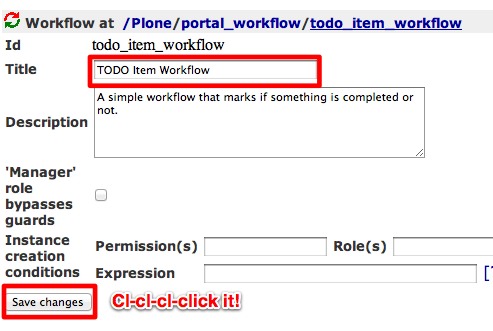
Workflow is something that takes time to get used to if you have never encountered the concept. The best analogy in our case is to a car. The car engine has two simple states: on and off. To transition from on to off and vice versa, it needs some action from the driver. The same for our TODO items. They have two states: open and completed. In order to get them from open to completed, the user needs to click something. Don’t understand yet? Relax, sit back, and finish the tutorial.
Lets start by adding our base states. We will call them open and complete. From the edit workflow screen, click on the States tab.
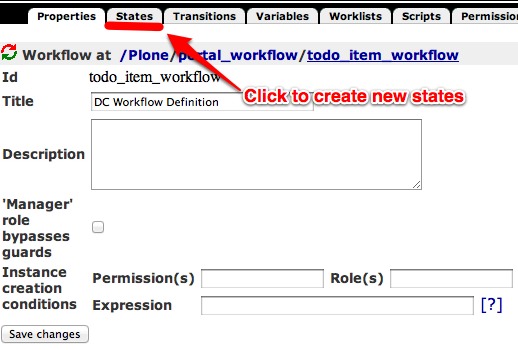
Delete the currently listed state.
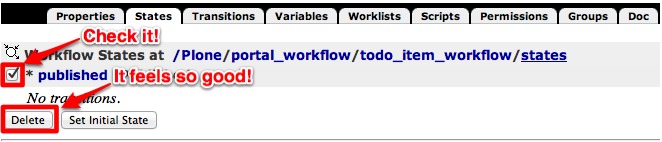
Add two states with the ids open and completed.
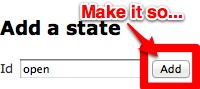
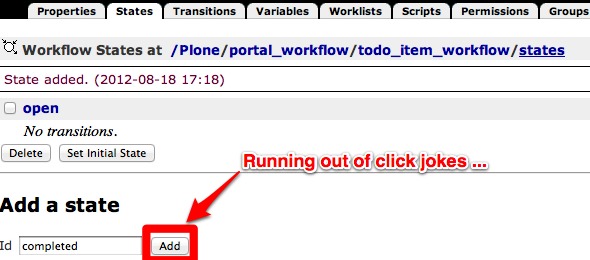
Next lets add transitions. They will take the TODO item from open to completed and vice versa (in case a user wants to revert an item back to open). Click on the Transitions tab.
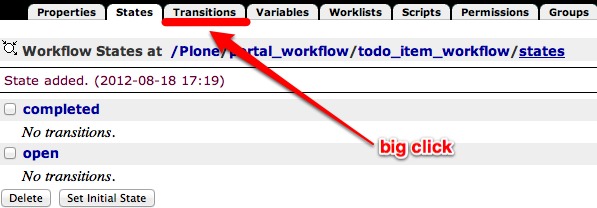
Add two transitions: complete and reopen. When a user completes a task, it will move into the completed state. When a user reopens a task, it will go back to the open state.
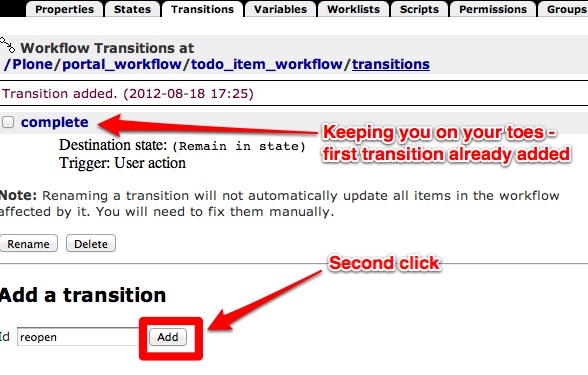
Let’s add a few details to these new transitions. Let’s start with complete. Click on complete to edit the transition.
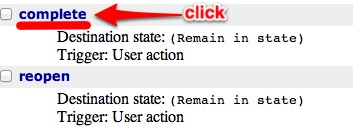
First add a title so you remember later what this does. Description is optional but adding one will help you keep your thoughts clear and remind the future you what the today you is thinking. The destination state should be set to completed. We also want to make sure that only people with mega permissions, or the creator of the todo item itself, can change the state so we add Modify portal content to the Permissions box.
All this means nothing if we don’t give the user a chance to change the state. Next to Display in actions box, we can set the title for what will be displayed in the workflow drop down box of the item (where Pending, Reject, etc. where earlier). Let’s call it Complete. Last but not least, we need to add the URL that the action points to. I could make this tutorial 100 years long and explain why you have to do this, but accept that it has to be done, relax, and follow this formula:
URL = %(content_url)s/content_status_modify?workflow_action=X
where X is the id of the transition. So for this case, in the URL box, you will add
%(content_url)s/content_status_modify?workflow_action=complete
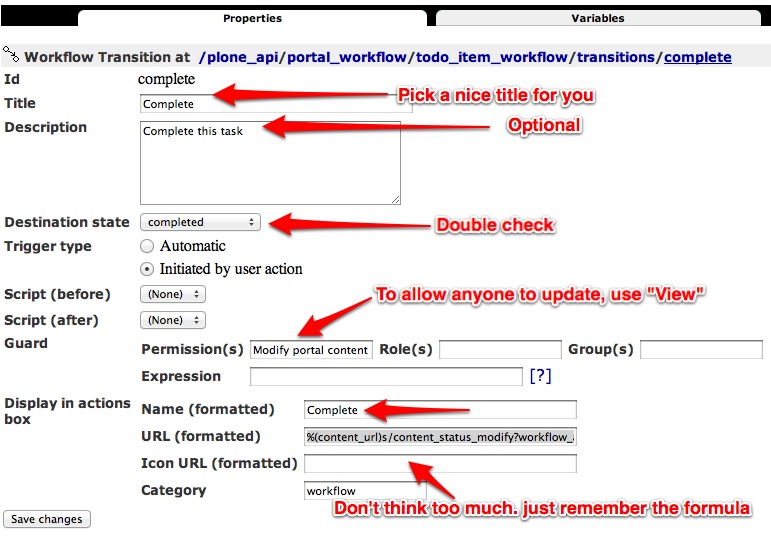
Double check everything and click Save.
If your brain isn’t hurting yet it will be soon. Go back to the transitions listing.
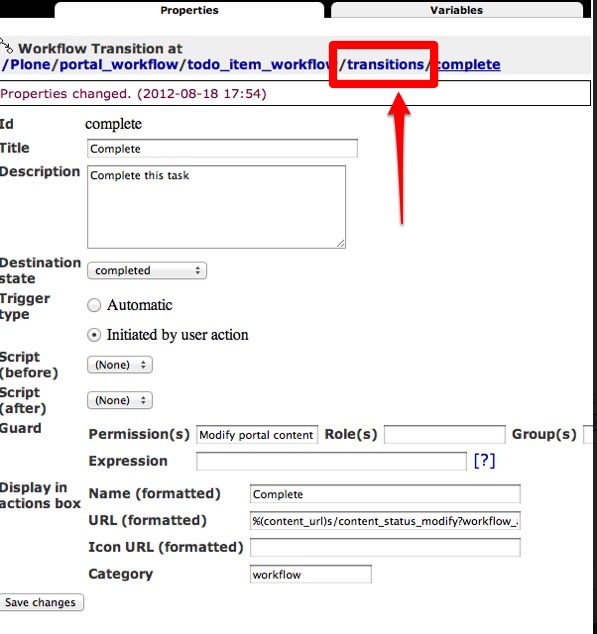
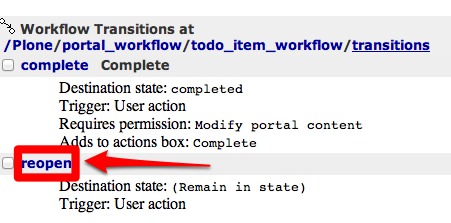
Let’s update the reopen transition and update in a similar manner. This time, the destination state is open, and following the formula above, the URL is %(content_url)s/content_status_modify?workflow_action=reopen.
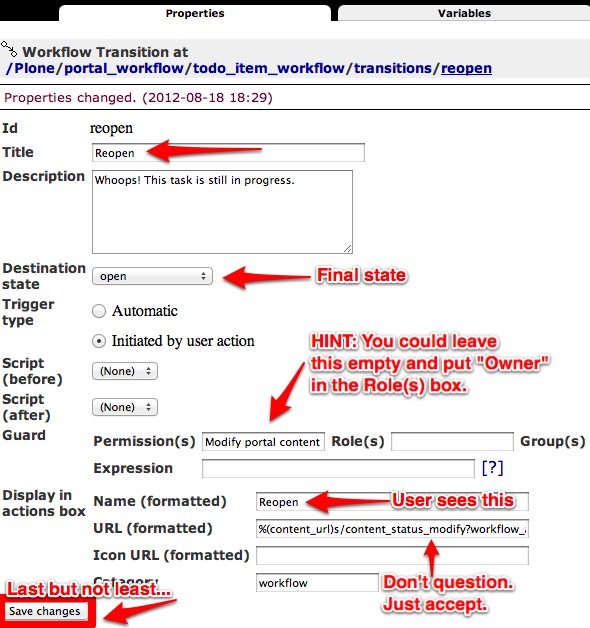
Now we have 2 states and 2 transitions, but they aren’t 100% linked together ... yet. Go back to the workflow listing, click the States tab and then click on completed to edit the state.
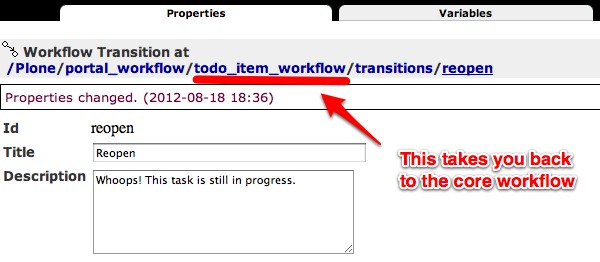
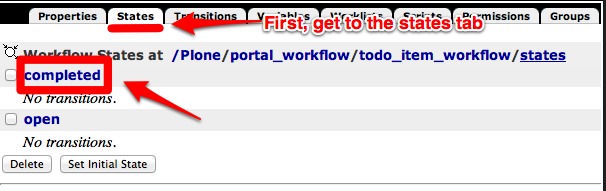
Add a title, since this is what users see in the top right corner of the TODO items, and then check reopen as a possible transition. This means that when a TODO item is completed, it will only allow the user to reopen it (and not re-complete it, for example). In the same respect, open the open transition, add a title, and mark complete as a possible transition.
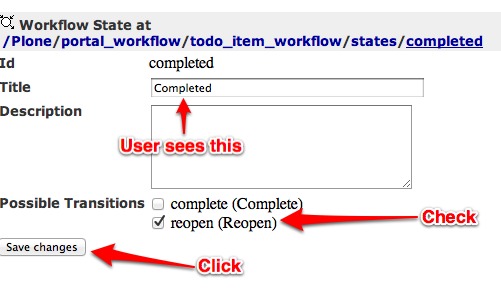
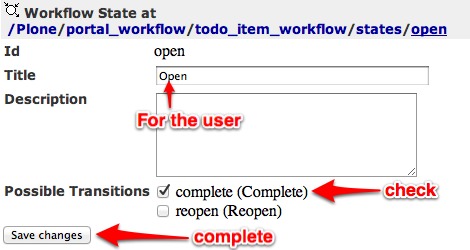
When we create a new TODO item, we need to tell Plone what the first state is. Go back to the workflow states listing, and make open the initial state.
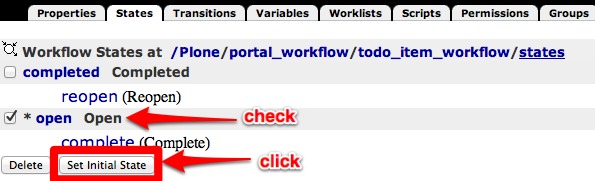
And that’s it! Almost... Last but not least, we need to assign our new workflow to our TODO item type. Go back to the main workflow screen.
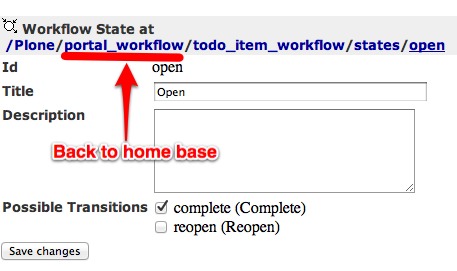
Instead of mapping to the (Default) workflow, we are going to map to the id of our new workflow, todo_item_workflow, and then click Change.
If you already have TODO items in your site, you MUST click Update Security Settings to update the workflow for the items. Instead of going into gross detail about why this is the case, just sit back, relax, finish the tutorial, and remember to click this button any time you make changes (yes! you can continue to change and update your workflows!).
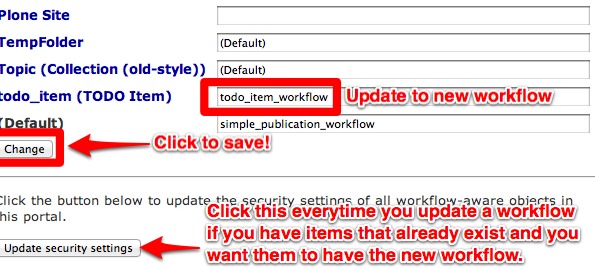
Could the time have arrived? Time to try it out? YES! Go to your Todo folder and add a new TODO Item. Validate that the workflow works as expected. By toggling between the states.
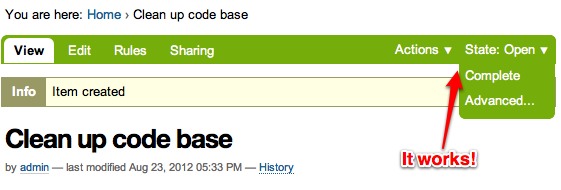
Congrats! You have now passed Plone Workflow 101. Next we will transition from developing through the web (TTW) to developing on the filesystem.